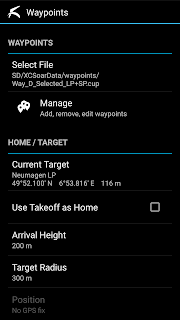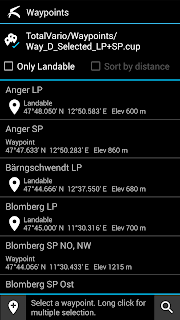Originally written in English
This
menu section provides access to waypoint management functions.
Waypoints
are read from *.cup files, which are basically comma separated value
(CSV) files. This well known format is also compatible with XCSoar and
other software.
You can download waypoint files from somewhere, or prepare one or more files yourself (with some care) on a PC. Any text editor or a spreadsheet tool can be used. Just put the waypoint files from your PC into the related directory on the SD card.
TotalVario loads all waypoints from the selected CUP file in background and updates their distances from time to time while you are flying/moving.
WAYPOINTS
[Select File]
This opens the list of available waypoint files. Use this dialog to activate a waypoint file.
If you want to use a waypoint file from any other public app folder, you can either import the file (make a copy), or activate the file (and thus directly use the file of another app).
Note:
Be aware that, depending on the implementation, shared use of waypoint
files may cause problems. For example changes will not become visible
immediately etc.
[Manage]
This opens the current active waypoint file in the waypoint manager. The waypoint manager can be used for all kinds of waypoint related actions.
Besides searching and selecting a target waypoint, you can create new waypoints, and copy/paste waypoint data between different CUP files.
Short click a waypoint for basic actions. Use the [Set_Target] option to set the waypoint as target and to return immediately to the main screen. Alternatively you can use the [Show_Details] function, which shows additional information, if available.
You can edit any waypoint using the waypoint editor. Choose [View/Edit] from the popup menu.
Further actions for general location processing by other apps are available, too.
Copy/Paste/Delete
If you have deleted one or more waypoints accidentally, you can use the undo button on the button bar to revert the deletion.
You can paste the waypoints which you copied before into any other file. Simply click on the top row showing the file path. Activate the relevant waypoint file. Then use the paste button in the button bar.
Note: After modifying waypoint data, TotalVario rewrites the whole waypoint file to the SD. The modified or added records are always appended at the end of the CUP file.
TARGET
[Current Target]
Opens the waypoint manager in read-only mode, showing the waypoints of the current active waypoint file. Use the filter to find a specific waypoint from the active file. You can also select and activate a different file by clicking on the top.
Click on a waypoint to set it as new target. You can also perform common operations such as showing the location on maps or sharing the information.
[Takeoff as Target]
If
checked, the takeoff position (first stable, precise 3D GPS position after takeoff)
is automatically set as target.
[Arrival Warning Height]
This is the height above the target waypoint elevation below which the estimated arrival height display changes its color to red.
Note: Contrary to some other apps, TotalVario does NOT use this value for calculations. The reason is to avoid confusion and potential misinterpretation by the pilot.
[Target Radius]
After you arrive within the target radius, the display switches from glide ratio / estimated
height to the current barometric height above the specified target's
elevation. A circle is drawn around the target arrow to indicate that
you arrived.
[Position]
Shows the current GPS coordinates and altitude. Click to open a dialog with further options. You can set the current position as temporary target, add a new waypoint, show the location on maps, or share the waypoint information via Email or SMS.
Note: You must have set Qnh / Altitude to use the position as target or to add it as waypoint.
Copyright (c) 2021, Bernd Wing*. All rights reserved.