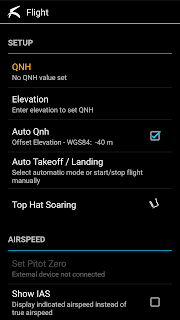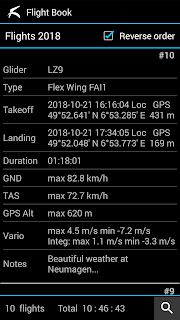Originally written in English
The flight menu contains essential settings and options which are typically used before takeoff and after landing.
If you enable the smart menu option in the general settings, you can quickly access specific parts of the flight menu by (multi-)clicking on the instrument fields of the main screen. This eases Qnh setup, Pitot zeroing, McCready preset, Target setup, etc.
SETUP (before flight)
[Qnh]
You can enter the current Qnh value from the nearest airfield to adjust the baro altitude. If Auto-Qnh is enabled, this is filled automatically (with some delay after the first GPS 3D fix is found).
[Elevation]
To set the current Qnh value, you can alternatively enter the takeoff field elevation here. If Auto-Qnh is enabled, this is filled automatically (with some delay after the first GPS 3D fix is found).
[Auto Qnh]
If this option is active, the Qnh value will be set automatically using the GPS some time after the first reliable GPS 3D fix is available. Note that GPS height can have a significant error depending on satellite positions.
[Auto Takeoff/Landing]
In most cases you can simply use the default (Auto). TotalVario will automatically start a new flight after motion has been detected for a few seconds.
Alternatively you can manually switch to the flight mode or to the landing/ground mode using the related menu options [Force Flying], [Force Ground].
Valid motion is detected when GPS speed is above walking speed, or the airspeed (if available) is above the stallspeed, or the variometer value is more/less than +/- 0.7 m/s for a few seconds.
A landing is detected if, for a period of 30 seconds, the GPS is available and the GPS speed is close to zero and the variometer value is close to zero and the airspeed (if available) is below the stallspeed.
AIRSPEED (with speed sensor)
[Set Pitot Zero] (with Pitot)
If a compatible sensor is connected, you can trigger a Pitot zeroing cycle using this function.
[Show IAS]
Toggles the airspeed display between IAS and TAS.
[McCready Preset]
Enter your estimated McCready preset for the current day. Because the display shows the 'range' between STF for best glide and STF for the McCready setting, this is less critical.
On a day with reasonable thermal conditions MC = 2 m/s is a good choice. Don't be too optimistic, it is the overall average climb speed between the end of a straight flight section and the moment when you leave the thermal. This includes the time you need to find and center the thermal!
Note that you need to setup a correct polar curve in the settings to use this feature.
If you enable the smart menu option in the general settings, you can quickly access specific parts of the flight menu by (multi-)clicking on the instrument fields of the main screen. This eases Qnh setup, Pitot zeroing, McCready preset, Target setup, etc.
WIND
[Easy Wind Direction]
If this option is selected, the wind direction is abbreviated by one or two letters (with 45° steps). Otherwise the wind direction is displayed in aeronautic format (18 ~= 180°).
[Wind Degrees]
If this option is selected, the wind direction is also shown as degrees (0-359).
TARGET WAYPOINT (if target guide feature enabled)
[Current Target]
Opens the waypoint manager in read-only mode, showing the waypoints of the current active waypoint file. Use the filter to find a specific waypoint from the active file. You can also select and activate a different file by clicking on the top.
Click
on a waypoint to set it as new target. You can also perform common
operations such as showing the location on maps or sharing the
information.
[Takeoff as Target]
If checked, the takeoff position (first stable, precise 3D GPS position after takeoff) is automatically set as target waypoint.THERMALS (if thermals finder feature enabled)
These settings control the operation of the "thermals finder" view on the main screen.
[Sensitivity]
The minimum climb rate required to switch to In-Thermal mode. Set this value to your preference, depending on weather and aircraft type.
[Height Gain Threshold]
The minimum height gain required to store the current thermal as last good thermal. Set this value to your preference, depending on weather and aircraft type.
[Climb Rate Threshold]
The minimum average rate of climb (since entering "In Thermal" mode) required to save the current thermal as the last good thermal. Set this value to your preference, depending on weather and aircraft type.
[Climbing Timeout]
The timeout after which the In-Thermal mode is finished when no climb is detected. Set this value to your preference.
[Turning Timeout]
The timeout after which the In-Thermal mode is finished when no 180-turn is detected. Set this value to your preference.
INFORMATION
[Position]
Shows the current GPS coordinates and EGM96 altitude. Click to open a dialog with further options (Add Waypoint, Share via SMS, Email, ...).
[Atmosphere]
Shows summary of atmosphere data, depending on available sensors. With barometric sensor, temperature sensor and humidity sensor, also the dew point and the estimated cloud base altitude are shown, too.
[Flight Statistics]
Shows live statistics of the current flight while flying and after landing. This works also during replay of a recorded flight. This information is also used for the flight book entry when the flight is terminated.
FLIGHT BOOK
[Log Flights]
Enables / disables appending of the flight data to the current year's flight book, as well as incrementing the flight counter and the total flight time.
[Open Flight Book]
Opens the flight book tool.
Select the relevant flight book (there is one per year). Click anywhere on a flight entry to open a menu with further options for the flight. For example, add a short comment/note.
Long-click to delete a specific entry. Note that this only deletes the flight book entry. If you select 'Adjust total flight time' the flight will be subtracted from the totals.
Flight data / FDR files and IGC files are kept in any case until you delete them manually (via Settings/Manage...)
Flight book example
[Logged Flights]
Shows a summary of the flights logged for all flightbooks including the total number, total flight time, and averages per year.
[Total Flights Counter]
This is a counter for the gross total number of flights. It is incremented for each new flight. The counter is basically independent from the flight book entries. If needed, you can adjust the counter manually.
[Total Flight Time Counter]
Accumulates the total flight time. Like the total flights counter, this is basically independent from the flight book entries. If needed, you can adjust the time manually.
Copyright (c) 2023, Bernd Wing*. All rights reserved.