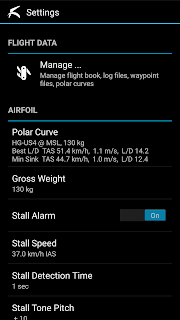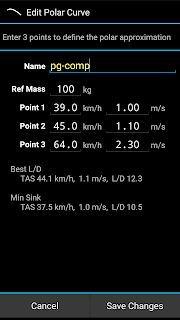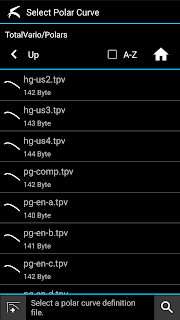Originally written in English
This menu contains all kinds of settings concerning your personal preferences which you will use and sometimes change, such as general flight data management, polar curve of the glider, numerical integrators, Android integration, smart features, etc.
FLIGHT DATA
The flight data manager operates like a file manager with special features. It provides direct access to the TotalVario files stored on the file system. TotalVario uses a predefined structure of fixed subfolders below its main folder.
Note: There are two hidden folders, named cfg/ and log/. TotalVario uses these folders to store special things, for example the Pitot temperature compensation, and the DHV-XC upload log.
You can create, copy or delete files inside the TotalVario folder. A context specific action menu is available for each file type. For example, recorded flight data files (FDR) can be selected for replay or can be converted, flight book files can be opened, waypoint files can be imported or edited, and so on.
[Logfile Folders /FDR /IGC /GPX]
TotalVario can produce flight log files in three different formats. Within each folder (FDR, IGC, GPX), the flight log files are organized in one subfolder per year.
The IGC folder holds all *.igc files, which can either be directly logged in flight, or later generated from FDR files. There is also an option to log or generate GPX files.
The most sophisticated format is FDR, which means "flight data record" (the extension is *.fdr). FDR files contain TotalVario data in full resolution. You can replay these flights using the flight recorder's playback function. This can be helpful for later analyses and for trying different settings. FDR files are protected against manipulations.
You can generate IGC or GPX files from FDR files as follows:
- Click on the relevant FDR file
- Select the option 'Convert to ...'
- Generated files are always created in the IGC / GPX subfolder for the year when the flight was made
- Existing files will not be overwritten
[Folder: Flightbook]
Independently from the flight log files, TotalVario can manage a flight book. A separate flight book file is created for each year. If the flight book is enabled, flight statistics are automatically appended. You can add a brief comment to each entry.
The
flight book uses a very simple text format. It can be edited by any
text editor on a PC as long as a few formatting rules are followed.
[Folder: Polars]
When flying with an airspeed sensor, it is useful to have the gliders polar curve for glide calculations and netto vario. The Polars folder is initially populated with a number of standard polar files. All Polars can be edited freely. New Polars can be added, too.
The
polar curve is a quadratic approximation as usual.
Total Vario stores polar curve data as CSV formatted files. You can also create your own polar curve definition using the polar curve editor. Open the editor by clicking on the bottom left button.
Assign a unique name. Enter the reference mass and the reference points of the polar curve. You can enter three measured points (recommended), or only two points, where the first one refers to the speed at the minimum sink rate.
[Folder: Waypoints]
This folder holds the waypoint files. You can create new empty files, copy complete files, or organize files into subfolders as you like.
Note that the Waypoints Menu provides direct access to all required waypoint management functions. There you can also select the active waypoint file to be used by TotalVario. You can also copy waypoints from one file to another one.
AIRFOIL (Only visible if airspeed sensor is configured)
You can choose the [Polar Curve] which is best matching with your paraglider type or hang glider type and enter the [Gross Weight]. Note that you also can freely create your own polar curves in the flight data manager as explained above.
Decide if you want to enable the [Stall-Alarm] and adjust [Stall-Speed] as needed.
Tune the alarm tone frequency using [Stall Tone Pitch]. You can use the option [Warning Limit] to disable the alarm above a specified altitude relative to takeoff.
For several good reasons, I do NOT recommend to use the stall-alarm as helper when landing. Here you can read more about this subject.
INTEGRATORS
TotalVario has separate integrators / average calculators for
- Speed based (instant) Glide
- Geometric (integrated) Glide
- Vario/Acoustic Vario and Airspeed
- Integrated Vario
- McCready Speed
The integrators can be adjusted according to personal preference. For example, STF can be set to 10 seconds to avoid too quick changes (triggering too many pilot reactions) in turbulent air.
Be aware that the integration time of the geometric glide ratio also influences the target arrival height estimation.
WIND & TARGET GLIDE RATIO
These settings control the validity range
(1) of the last reliable wind estimate and
(2) of the last measured glide ratio in the target direction.
You can configure following limits
- Distance
- Height difference
- Time period
TotalVario stores internally the location and time of the wind estimate calculated during flight. If the wind estimate is too old, or if you are too far away, the wind icon starts blinking to make you aware that the estimate is outdated. Also the STF indicator changes.
If the measured glide ratio becomes invalid, no estimated arrival altitude is displayed.
DEVICE
You can use [Set Ringer Silent] to avoid being disrupted by the phone ringer while TotalVario is running.
You can use the option [Set Brightness] if the smartphone does not properly adapt to environmental light.
If you are normally using the Smartphone in the automatic display rotation mode, you can also force the [Screen orientation] to landscape or portrait while the app is running.
OPERATION
You can configure the [Menu Mode] for single-tap, double-tap or triple-tap operation. This affects the quick menu on the main screen, the button(s) on the lock screen, and the Android button 'Back' used to opening the settings menu.
Double-tap provides more robustness against accidental screen touch. This is the recommended setting. For example, it prevents erroneous interaction when you carry a hangglider through high grass, and the pod/smartphone is touched by pieces of grass.
TotalVario has a fixed, built-in smart menu, which enables direct access to essential flight menu options, to the screen saver and to the replay dialog (in replay mode).
With the checkbox [Smart Menu] you can activate the smart-menu in flight, on ground, or for both. I use
both, because it eases access to essential settings in flight, if the
need should arise (which rarely happens, to be honest).
When
enabled, the smart-menu is opened by (multiple-)clicking one of the
central fields on the main screen. The assigned functions are from top
to bottom:
- GPS / Speed: Activates the screen saver in normal mode, shows the recorder controls dialog in playback mode
- Baro Alitude: Flight menu (essentials i.e. Qnh, Takeoff Detection, Alternate app, Flight book usage)
- Air Speed: IAS/TAS, McCready preset, Pitot zeroing
- Wind: Configure display, view atmosphere data (depending on sensors)
- Thermals Finder: Settings for last good thermal threshold
- Target Guide: Target waypoint, set takeoff as target, current position
If no companion app is configured, the
cover sensor switches between the screensaver and the main screen in flight mode.
- On newer Android versions, this function is partially disrupted because apps do not receive sensor information when they are not visible on the display. In this case, the coverage sensor can be used to launch the companion app. To automatically return to TotalVario, you can use the "Main screen - Force after timeout" option.
- On some smartphones, the coverage sensor is internally enabled only during a phone call, which prevents other apps from using it.
- Although most smartphones have a built-in ambient light sensor, there can be big differences in the sensitivity of this sensor.
MAIN SCREEN and SCREEN-SAVER
You can activate timers and select corresponding timeout periods for the main screen and for the screensaver. Decide if you want the timers to run in flight, on ground, or in both cases.
In addition, these screens can be activated automatically
when TotalVario detects a takeoff / a landing.
Example
Use following settings:
- Both timer options checked
- Force screen saver after 30 sec on ground
- Force main screen after 60 sec in flight
- Secondary app configured
- Cover sensor enabled
Start
TotalVario and open the secondary app via the flight menu. This also
tells TotalVario that the secondary app is now being used. Change back
to TotalVario using the Android app drawer (or using the cover sensor). After this preparation, the behavior is as follows:
While staying on ground (before takeoff):
If
the TotalVario main screen is on display, the screen saver is activated
after 30 seconds. You can unlock the screen manually by clicking the TotalVario icon, or on the alternate app icon.
While flying:
A few seconds after
takeoff (when motion is detected), the main screen is automatically
displayed, regardless whether the screen saver or the secondary app are
active.
As configured above, the screen saver stays passive while
flying (except if you would use the quick menu to activate it manually).
After the secondary app is brought to foreground (via the button on the screen saver, via the flight menu, or via the cover sensor), the main screen timer is triggered.
After 60 seconds TotalVario will be shown in foreground, pushing the secondary app to the background.
Finally, at landing (after a fixed period without motion), the screen saver is activated.
Note: The automatic screen switching is disabled as long as the TotalVario menu is opened.
UNITS
You can customize the units to be used for the different types of data:
- Distance (km, mi, nm)
- Height (m, ft)
- Speed (km/h, mi/h, knots)
- Lift (m/s, ft/m, knots)
- Pressure (hPa, inHg)
- Temperature (Celsius, Fahrenheit)
- Weight (kg, lb)
APPLICATION
[Information] shows the Disclaimer, Legal Notes, Copyright, Android Permissions. You need to accept this in order to run TotalVario.
[Reset] clears all settings/preferences and restores the default values. Data stored in the TotalVario folder and the Pitot temperature calibration are not affected, of course.
[Licenses] contains information of third party software licenses.